Info Advantage Blog
Tip of the Week: Adjust the Brightness of Your Device’s Screen to Prevent Eye Strain
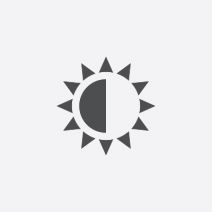 Computer monitors have become streamlined in appearance and design over the years. One of the biggest improvements was the addition of the LCD screen, which in comparison to the old CRT monitors is more pleasing to the eye. However, its brightness means that there are side effects that can lead to eye strain and headaches. You can lower your screen brightness to preserve both your eyesight and your sanity, in addition to saving precious battery life.
Computer monitors have become streamlined in appearance and design over the years. One of the biggest improvements was the addition of the LCD screen, which in comparison to the old CRT monitors is more pleasing to the eye. However, its brightness means that there are side effects that can lead to eye strain and headaches. You can lower your screen brightness to preserve both your eyesight and your sanity, in addition to saving precious battery life.
Adjust Screen Brightness on Your Laptop
You don’t have to be incredibly tech-savvy to turn down the screen brightness on your laptop, but the process will vary depending on the model of your device. First, check the line of F keys on the top of your keyboard. If any of them have a little icon that looks like a light bulb, a sun, or any other light source, try pressing them to see if it adjusts brightness. Chances are that they, more likely than not, will do so. Keep in mind that you may need to use your Fn or Function key to trigger these effects.
If you don’t see the brightness keys, it’s possible your laptop doesn’t have them, or has buttons on the front or side that control the brightness.
Manually Adjust Screen Brightness in Windows 10
If you want to lower your screen’s brightness for your desktop PC, there are a few ways to do so. Windows 10 makes it easy. Click the battery icon in your Windows 10 notification area, and adjust the brightness to suit your needs. To do so, open the Settings from the Start menu, select System, and choose Display. Adjust the slider to where you want your system’s brightness to be.
You can also click the search icon next to the Start menu and type brightness settings.
Windows 7 and 8.1 have a screen brightness adjuster in your system’s Control Panel. Select Hardware and Sound > Power Options. You’ll see the slider, which will be available at the bottom of the Power Plans window.
Automatically Adjust Brightness When Your Battery’s Low
Windows 10 has the option to automatically adjust brightness in relation to your remaining battery life. To do so, open Settings > System > Battery save. Select Battery saver settings. You need to make sure that the Lower screen brightness while in battery saver is checked, and you can use the adjustable bar to select a percentage for when the screen will dim. By default, it will be set at 20 percent battery remaining.
Bonus Tip: Don’t Forget Your Monitor Settings
While these tips will work on the software side of things, you can alter your monitor settings with the buttons on the side or front of the computer monitor. Most monitors have several different settings, including brightness, contrast, and color adjustments that you can tweak to make it easier on the eyes. We wish we could give you some specific tips for this, but virtually every monitor and manufacturer has slightly different configurations.
By keeping an eye on your screen’s brightness, you can keep your eyes healthy, experience less pain, and have longer battery life. For more great tips and tricks, subscribe to Info Advantage’s blog.
Tag Cloud
Mobile? Grab this Article





Comments