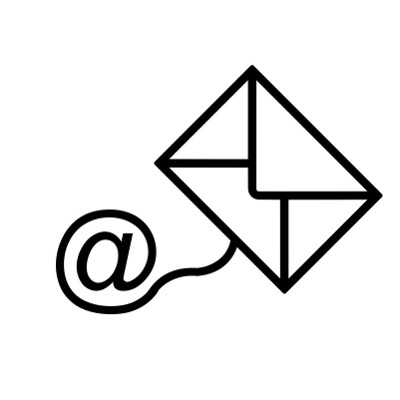Info Advantage Blog
Your wireless router is critical to your business’ online infrastructure and provides your team with precious wireless Internet connections throughout the office. You need to ensure that the signal can reach your entire office. Here are some tips to help you figure out where to put your router, and to ensure that its signal is as strong as possible throughout your office.
Put Your Router Out in the Open
Some people don’t like the appearance of routers. They fashion them an eyesore and try to hide them away in cabinets or elsewhere, away from where people can see them. This is often both counterproductive and dangerous, as the device can potentially overheat in a place with poor air circulation. If you store your router in a cabinet, you’re also weakening the signal, which can make it spotty and difficult to use.
Instead, we recommend that you keep your router out in the open, where it can get plenty of air and keep the signal as strong as possible. This is a best practice for your technology, including workstations and servers that generate a lot of heat naturally by functioning properly.
Use a Central Location
While it might be tempting to just put your router in a far corner of your office and forget that it exists, chances are that the other half of your office won’t be receiving a very strong wireless signal. To avoid this, you need to set your router up in a central location where it can broadcast its signal to the entire office. Depending on your office’s setup, you might even need multiple access points to allow each of your employees to access the Internet.
Also of note, you should elevate your router slightly to ensure that the signal isn’t being blocked by furniture that sits on the floor. File cabinets, desks, and other objects, could all get in the way of the wireless signal.
Review Your Bandwidth and Internet Service Agreement
Sometimes the placement of a router won’t have anything to do with your problem, and the issue is with your network connection instead. In this case, the problem would be with your modem or your Internet service agreement limiting your bandwidth and the flow of data. If you’re having wireless problems, and you’re sure it’s not your router, it’s worth looking into the problem on the ISP’s side of things.
Upgrade Your Router
Are you using the same old router that you picked up when you first started your business? If so, there’s a strong chance that your router’s hardware or firmware is outdated. Since you actually have control over your router, you’d do well to investigate the issue before you purchase a new one. It’s recommended that you go with a router that’s capable of supporting both 2.4 GHz and 5.0 GHz bands. This will help you keep your network strong and healthy. Plus, sometimes all it takes to resolve connectivity issues is to upgrade your system’s firmware.
For help optimizing your business’s wireless network, reach out to Info Advantage at (585) 254-8710.
When was the last time that you ran into a problem that was easily solvable, simply by restarting your computer or unplugging a device from the wall, then plugging it back in? Often times, simple troubleshooting tactics can be enough to resolve a problem, but more often than not, there are issues that can’t be easily resolved. It’s these ones that hold businesses back, and we’re here to help.
Next time you run into a PC problem that you just can’t wrap your head around, try out these six troubleshooting tips.
- Keep things simple: You’d be surprised by how often some of the most common problems with technology can be resolved by simply restarting it. Reset the hardware or application, check to see if the machine is plugged in properly, shut the machine down, or reboot it. After all, there’s no real reason to go through in-depth troubleshooting practices if the problem can be easily resolved with a restart.
- If others tried it, try it anyway: Sometimes you’ll be passed a problem that’s been tested by other people within your organization. Thinking it will help you narrow down the problem, they’ll list off what they have or haven’t done. While this might be helpful, you should trust your own judgement - perhaps they didn’t perform a process correctly, or maybe they say that they’ve tried it, but really haven’t. Don’t leave any stone unturned.
- PEBKAC (user error): This issue, “problem exists between keyboard and chair,” is a common reason why you might be unable to diagnose what the real problem is. ZDNet estimates that about 80 percent of problems are due to user errors, which means that the one at fault might not be technology at all. In these cases, it’s important to accept that you might be wrong and work towards whatever the solution might be.
- Replicate the issue: In order to best understand a problem, sometimes it’s helpful to try to remake the issue. After all, if you know how a problem starts, you might be able to best learn how to fix it. Ask your end-users how the symptoms showed up, and what they were doing when disaster struck.
- Fix vs replace: Your IT budget needs to be considered when you’re choosing to either implement new technology, or to fix recurring issues with your old solutions. You need to understand where the fine line between fixing or replacing lies. It makes no sense to purchase new technology if there’s still life left in your current solutions. On the other hand, hardware refreshes can be considered when you’re looking for ways to improve operations and get rid of old technology that’s no longer functional or needed.
- Seek professional assistance: If you can’t resolve a problem on your own, you need to realize that it’s often more advantageous to seek out professional help, rather than waste valuable time and resources by doing it yourself. Remember, there’s no shame in asking for help when it’s needed. Businesses often do this with their IT, as it can get quite technical and challenging for those who aren’t specifically trained on its best practices. Instead, outsourcing it eliminates this responsibility so that you can focus on your business.
Info Advantage can be your outsourced IT experts. To learn more, reach out to us at (585) 254-8710.
Moving your office is a difficult task. Moving furniture, personal objects, and technology can be a hassle that you don’t even want to think about. There’s nothing easy about moving your office’s technology to a new location, and we’re not going to let you do it alone!
For reference, let’s examine the technology that you’re currently using in your office. You probably have plenty of workstations; one for each employee, and some spares just in case something happens. These workstations need to be connected to your business’s network so that users can access mission-critical software, crucial information systems, and other important resources. A cabling infrastructure can quickly grow uncontrollable, especially if you’re not practicing proper cabling procedures.
Another problem that often comes up is the task of equipping your team with the right communications solutions. Setting up phone lines for each of your employees can be challenging, and you often need to consult both your budget and your organization’s floor plans in order to adjust for growth. There’s no better time to plan for the future and ensure that you can add or remove phone users as needed, than when you move to a new building.
Then, there’s the topic that you might not even want to think about; moving your physical files. Lugging around heavy and unwieldy filing cabinets can be a pain in the neck. You should be asking yourself if you’re willing to forsake physical file storage in favor of a digital file storage format. You also need to consider which files you absolutely need to keep, and which ones you can do without. It’s imperative that you perform a full assessment of your business’s current assets, paper or otherwise, and ensure that you take only what you need. Doing so can lessen the burden of moving your office. Be certain to shred any outdated files that contain sensitive information before disposing of them.
Info Advantage can assist your business with solutions specifically designed to increase mobility and communications in the workplace; many of which can make your move easier and improve operations.
- Voice over Internet Protocol (VoIP): With VoIP, your business can take advantage of telephony communication from anywhere with an Internet connection. Since the only connection you need is your network, you can avoid the complex cabling required for landline telephone systems. You just need to keep a close eye on your network resources and ensure that your bandwidth is enough to handle the quantity of calls. Info Advantage can assist you with both a network assessment and the implementation of your chosen VoIP system.
- The cloud and virtualization: Delegating information to your entire workforce can be challenging, but with cloud computing, it’s as simple as providing access to the Internet. Your employees can access software, data, and other important information through the cloud, all wirelessly without the need for intensive cabling. As long as your team has an Internet connection, they can use WiFi to connect to the cloud and access critical information. This allows for anytime, anywhere access.
- Electronic records storage: If your organization is having trouble with file storage, Info Advantage can equip your business with a solution that’s designed to help you eliminate unnecessary physical file storage systems in the office. Instead, you can store your files in a digital, compliant space, that’s optimized for your file’s security. Since your files will be stored digitally and protected with data backup and such, you’ll be able to quickly get back up to speed without the frustration of digging through bulky filing cabinets.
Moving your office is a great reason to start fresh with your technology solutions. To get started, give Info Advantage a call at (585) 254-8710.
Windows 10 is almost one year old, and people have found all sorts of ways to best leverage Microsoft’s great new operating system to their business’s advantage. Yet, some folks tend to forget some of the most basic new features that got everyone so excited about Windows 10 in the first place. Have you taken advantage of these Windows 10 features yet?
Virtual Desktops
Have you ever used a virtual desktop before? Basically, it lets you open up multiple desktops on your machine, which can be used for different things. This is helpful if you want to spread out your use of apps and windows, rather than cram them onto one desktop screen. To open a new virtual desktop, click the Task View icon next to the Cortana search bar in the taskbar. Then, select the New desktop feature in the right corner of the screen. If you want to move an app to a different virtual desktop, just click it and drag it like you would a file.
Advanced Screenshots
In Windows 10, you can take screenshots quickly and efficiently. One shortcut that you can use is to hold down the Windows key and press Prt Scn. This will capture the entire screen and place the file in a Screenshots folder. Alternatively, you can use Alt + Prt Scn to copy the screenshot to your clipboard, for use in an image editor. You can then use Windows 10’s built-in Snipping Tool to customize your screenshot.
We want to add that this is particularly useful for communicating with tech support, as more often than not, a visual representation of what’s happening on your screen can be beneficial toward resolving whatever your problem is.
Record Your Screen
Windows 10’s new Xbox app allows users to record their screen, perhaps to give a tutorial or simply to record whatever you’re doing for later review. Launch the Xbox app and open the app that you’d like to record. Once you’ve done that, all you have to do is press Windows + G. You’ll be shown the message, “Do you want to open the Game bar?” Check the “Yes, this is a game” option, and hit the record button. Whether it’s a game or not is irrelevant; it’s just a cheap and easy way to record something on your computer.
Battery Saver
If you’re using a Windows 10 laptop or tablet, you can customize when the Battery saver mode turns on. Normally, it will kick on once the battery has reached 20 percent, but you can set your own preference. To do so, go through Settings > System > Battery saver.
If you can’t take advantage of these Windows 10 features because you don’t yet have Windows 10, we want to remind you that it’s not too late to claim your free version from Microsoft. You have until July 29, 2016 to claim it, but only do so if you’ve already thought about the migration process. Otherwise, you could accidentally bring about downtime and incompatibility with legacy applications.
By using these four tips, you can take full advantage of Windows 10 and perhaps even take advantage of your operating system in new and unprecedented ways. What are some of your favorite Windows 10 features? Let us know in the comments, and be sure to subscribe to our blog for more great tips and tricks.
We think that it’s safe to say that nobody enjoys their inbox receiving incredulous amounts of emails on a regular basis. Yet, the business owner must maintain their inbox every day, and if a message doesn’t strike them as important, they’ll probably either ignore it or delete it completely. Here’s how you can prevent this from happening.
Depending on who you’re addressing and the context of the email, there are a few different ways you can approach your email heading. One surefire way is to make the subject line relatable and personable.
According to Unbounce, a message with the subject line, “Steve, where are you?” achieved a 43 percent open rate, compared to a Mailchimp report citing the industry average to be 24 percent. This is due to both the personalization of the subject line, as well as the perception that, by not reading the email, the recipient will miss out in some way.
Another great way to reach your email recipient is to include a detail about their recent activities with you. You can use the subject line to catch their attention. For example, you can ask them how their experience was, and customize it to make sure that the message doesn’t get identified as spam. You can do this if someone has recently purchased a new product or service from your company. Doing so establishes a personal connection, and can inspire the recipient to take further action.
Offering a special benefit, like a limited time offer or important information, can also inspire a reader to open the email. Perhaps you could try educating them on how best to perform a certain task, or even a surprising fact. Whatever you decide to include, make sure that it’s either useful or interesting.
On the other hand, if your email is conveying bad news to the reader, it’s best to be honest at all times, as well as authoritative. If the service that you provide is disrupted, it’s best to let them know about the issue, as well as any plans that you have to resolve it.
Basically, the thing to remember is that your message, including the subject line, should be tailored to meet the expectations of the recipient. No two people are the same, and you will have varying purposes in reaching out to them. Your mission should be to make all of your recipients feel like they’re special; otherwise, they’ll suspect that you’re emailing everyone in your contacts, and assume that the message isn’t genuine. This can cause them to put your message in the back of their mind (or in the spam folder).
What are some of your favorite ways to get your emails read? Let us know in the comments, and be sure to subscribe to our blog for more great technology tips and tricks.
Not all Internet search tools are created equal. For example, sometimes you may use a website’s search feature, only to discover that it doesn’t provide the quality of results you’re used to getting from a major search engine like Google Search. When finding yourself in such a predicament, you’ve got a few options to help narrow down your search.
To give you a better idea of the problem we’re referring to, let’s shine a light on an all-too-common example; website search features that don’t support quotation marks. With a more robust search tool like Google Search, users have the ability to search for exact phrases by adding quotation marks before and after the phrase. Without this quotation mark feature, a search tool will provide results pertaining to every word in the phrase, making the results potentially worthless.
Make Use of Ctrl+F
For websites lacking this search feature, you can combine the in-site search with your browser’s search tool to narrow down what you’re looking for. To do this, simply enter your query into the website's search form like you normally would, then hit Enter to display the results.
If the results provided aren’t to your liking, you can narrow the results down by selecting Ctrl+F. This will cause a drop down menu to appear where you can enter a second word relating to what you’re looking for. Upon doing this, every corresponding word that’s specifically displayed on the web page will be highlighted. You can then cycle through these highlighted words to better find what you need.
Use Google to Specifically Search a Website
Another way to accurately search the content of a website is to bypass the website’s search feature altogether by using Google Search. With the website selected that you want to search, enter its URL into Google Search, minus the “http://” and “www.” Before the URL, you will add “site:” to end up with an entry looking like this: site:website.com.
Next, enter whatever it is you want to search for, following the site:website.com. You will then select Enter to display search results pulled only from the website with the matching URL.
Add Quotation Marks to Google’s In-Site Search
Whereas some websites’ search features don’t utilize quotation marks, Google Search does and you can add a phrase in quotation marks following site:website.com to make use of quotes this way. This will essentially achieve what we were showing you with the first tip, but you’ll still want to remember how to combine an in-site search with Ctrl+F because not every website allows Google to crawl all of its content, like websites containing scholarly research, for example.
Using these tips correctly can open up a whole new world of online searching. Did you find these tips to be helpful? Do you have any additional tips to add that will help narrow down online searches even further? Let us know in the comments.
Smartphones have become an inseparable part of the workplace, to the point where they’re almost necessary in order to maintain efficiency. Yet, sometimes it can feel like a hassle to switch to another device, even if it’s for something as mundane as making a phone call. Did you know that it’s super simple to add a second phone number to your smartphone?
There are plenty of reasons why you may want to do this. Perhaps you’d like a second phone number that you can use to sign up for promotions, just to keep your primary phone number off of the lists of annoying telemarketers. Maybe you want to take calls from your business phone on your personal smartphone. Regardless, the technology you need to do so is very accessible and easy to set up.
Call Transfer
This technology has been around for far longer than smartphones, and comes with most phone plans. If your current phone system supports it, you’ll be able to set up forwarding for calls to your personal cell phone. This can allow you to accept business calls, even while you’re out of the office.
Granted, this feature does have a catch. It might be great for receiving phone calls, but it doesn’t necessarily allow you to make calls from your device using the transferred phone number. There are plenty of business phone solutions that are designed specifically for this situation, like Voice over Internet Protocol (VoIP). Solutions like these are dynamic and responsive enough to make it easy to manage a second phone number.
Second Phone Number Apps
If you just want a second phone number for personal use, there are plenty of great options that can give you similar functionality. Here are a few of the most popular options:
- Google Voice and Hangouts: You can use your Google account to set up a second Google Voice phone number, which you can then use through Google Hangouts to make and receive phone calls. This is a great option for those who are already fully using their Google accounts, and it’s free.
- Sideline: Sideline might only provide the basics, but it gives you a second phone number. You can make and receive calls, and have a voicemail, but that’s about all it can do. It’s $3/month, so it’s an inexpensive option… that is, if you can get around the advertisements.
- Line 2: Line 2 offers more features than the previous examples, which make it a better solution if you’re willing to shell out some extra cash for it. Line 2 has two plans: a $10/month plan, which provides a personal number, and $15/month, which provides a business line. Many smartphone users may find the mobile app and online dashboard desirable.
- Skype Number: Skype has made it quite easy to get a second phone number, and if you’re already using it for video chat, you may as well use it for your second phone number solution. An online Skype number offers a robust set of features at $6/month, which makes it both affordable and convenient.
If you want to put a second phone number on your smartphone, as you can see, you have several options to consider. However, if your business wants the most dynamic phone solution that can benefit your entire infrastructure, there’s only one option. Info Advantage suggests implementing a Voice over Internet Protocol solution for your communication needs. To learn more, reach out to us at (585) 254-8710.
The more you use your device, the more often you begrudgingly reach for your charger for its afternoon plug-in session. If you’re like any normal mobile device user, this might be an everyday occurrence, but the average business owner might be limited by the scope of their mobile battery’s lifespan. Enter: Android Doze, a feature that could improve your battery life.
Doze helps your phone retain more battery life by disabling an application feature known as wakelock. Wakelocks keep the device from entering an energy-conserving sleep mode, as this mode can interfere with applications and device functions. Wakelock was initially meant for use with fitness trackers and other applications that need to function while the screen is deactivated. However, app developers took advantage of wakelock for all of their applications--including those that are notorious for being battery-killers with their near-constant notifications (like Facebook).
The user functionality that wakelock was meant to achieve was spoiled thanks to these app developers, which essentially nullifies any power-saving capabilities of this deep sleep mode. Doze seeks to resolve this problem by disabling wakelock and network access once the phone hasn’t been used for a while. Doze keeps your applications from draining your phone’s energy while still allowing the apps to periodically update during “maintenance windows.”
Android has provided users the ability to customize their Doze settings, allowing the user to decide which apps are affected by the feature. To access this customization:
- Open Settings.
- Navigate to Battery.
- Select Battery optimization from the Menu button.
- Select All apps from the top-of-screen drop-down menu.
Doze will automatically affect most of your applications by default in order to optimize the battery. However, if there’s an app that you don’t want to connect to Doze, you can always switch the setting to Don't optimize.
Doze also has third-party apps that are designed to automatically customize their functionality. For example, Doze Settings Editor can turn Doze off when the phone moves a certain distance. Keep in mind that this particular app only works with Android Marshmallow, though.
All of this additional battery life will surely be able to provide you a better user experience. What do you plan on doing with all of your extra battery life? Let us know in the comments.
Woops! Have you ever made the mistake of accidentally copying over content on your PC’s clipboard that you were planning on using? How do you go back and retrieve the old, copied-over content? Unless you already have a third-party tool installed, you’re probably out of luck.
The Ultra-Annoying Copy/Paste Dilemma
A situation like this is more common than you may realize. For example, let’s say that you copy some important content to your clipboard and then close the app that you copied it from, with every good intention of pasting it to another app. However, the Internet being the Internet, you’re then met with a distraction like a tantalizing website. You then copy the URL so you can share the website over social media, completely forgetting about your sensitive data already on your clipboard. This move effectively erases the data previously saved on the clipboard.
Now you must go back and reopen the app that you copied the original data from, or worse, rewrite the social media post that you ever-so-diligently authored. Given the situation, it can be a frustration akin to not saving the progress of a video game and then having the electricity go out.
Unfortunately, it’s not like you can access some “secret” files in Windows and get back your copied content. If, however, you had installed a clipboard manager tool like ClipDiary, you would be all set to easily retrieve your copied-over content.
ClipDiary Saves the Day
If this copy/paste problem is one that you’ve experienced or a mistake that you can see yourself making, one solution is to install ClipDiary from their website: http://clipdiary.com/
Now, if you have ClipDiary installed and you run into this problem again, all you would have to do is hit Ctrl+D to open ClipDiary. You would then be able to view the clipboard history and copy previous items back to the clipboard that you can use to paste wherever you need it.
The problem we described is just one common copy/paste problem that you may run into that ClipDiary can take care of. To learn about additional copy/paste blunders, check out a blog from ClipDiary’s website:
http://clipdiary.com/clipboard-articles/using-clipboard-history-and-clipboard-manager.php
ClipDiary also comes with some pretty useful features:
- Insert saved data directly into any application
- Fast copy data back to the clipboard
- Paste text without formatting (as plain text)
- Find data you once copied to the clipboard
- View the list of clips in the clipboard history viewer window
- Recover data accidentally replaced in the clipboard
- Improve your productivity and save lots of time with the clipboard manager
If you’d like, check out ClipDiary and let us know what you think. It might end up being the most useful tool that you’ve never heard of.
Storing physical files has been an important part of the office infrastructure for a very long time, and for good reason: every organization has some information they have to store. Traditionally, files were stuffed into folders and catalogued in a file cabinet for “easy” access. This is how many offices still look like, but when it was time to move files, it took a lot of work. Now, since many files are stored electronically, there are many shortcuts that you can take to improve the way you move your files.
Click and Drag
If you have your files placed in one location, like on your desktop, you can click and drag your mouse to create an boxed area of effect. Any files within this box can be moved through a simple click and drag function. Select the files you want to move, then drag any one of them to the location to move all that are selected.
Select the Checkboxes
In Windows 10, you have little checkboxes that you can click to select the individual file. If you have several files that you need to move you can click the checkboxes for all of them, then move just one to move them all. This can save you considerable time and effort.
The Click-Shift
You can select files that are horizontal and adjacent to each other by using the Click-Shift method. Basically, you select the file that you want to move, and then hold down the Shift key while selecting the last one you want to move. Anything in between will be selected. All you have to do is click and drag the files to their new location.
Hold Ctrl
When you hold down the Ctrl key, you can click on files that you want to move. Once they’re selected, all you have to do is move them to the appropriate folder.
Select All Files
If you decide that your desktop is much too cluttered, and you need to move everything on it to a new location, the same Select All keyboard shortcut that works in most word processors can be used to select all of your files at once. Just hit Ctrl+A to select all files in your current window, or desktop. Just click and drag them, and you’re all set.
Just remember that some of these keyboard shortcuts also work with Mac OS X. All you have to do is substitute the Ctrl key for the Command key, and they should work in generally the same way.
Fun Fact: You know how Windows is bundled with Solitaire? No, we aren’t assuming that you are playing it at work. Microsoft decided to bundle their OS with Solitaire as a way to get users more accustomed to dragging and double clicking objects with their mouse.
For more great tips and tricks, subscribe to Info Advantage’s blog.
 Like many mobile devices, iPhones don’t have a slot for an external memory card, which means the device can easily become too full to use. When this happens, pictures can’t be taken and some apps just won’t work. If you’re experiencing this issue with your iPhone, just rent a movie. It works. Seriously.
Like many mobile devices, iPhones don’t have a slot for an external memory card, which means the device can easily become too full to use. When this happens, pictures can’t be taken and some apps just won’t work. If you’re experiencing this issue with your iPhone, just rent a movie. It works. Seriously.
Tag Cloud
Mobile? Grab this Article